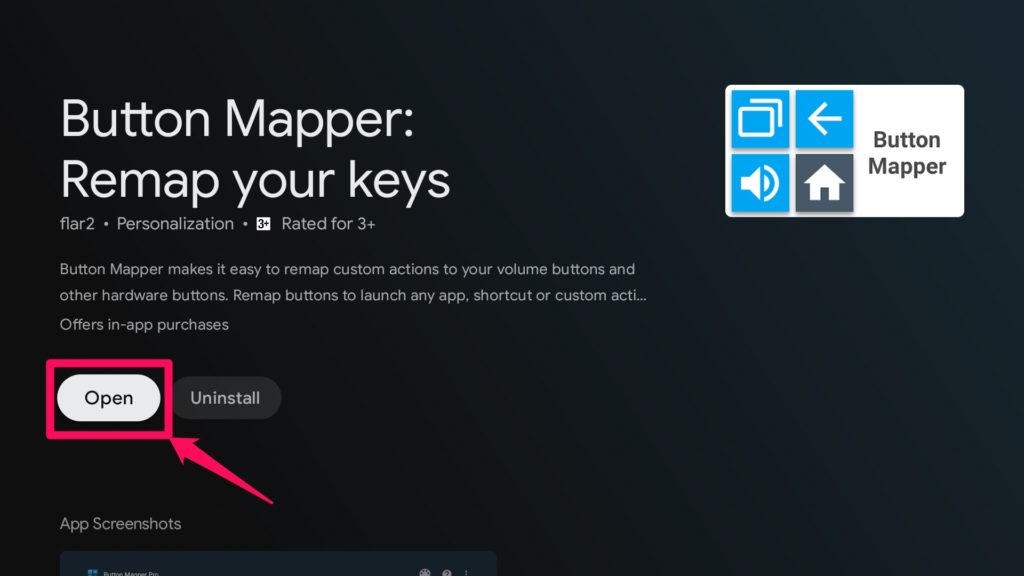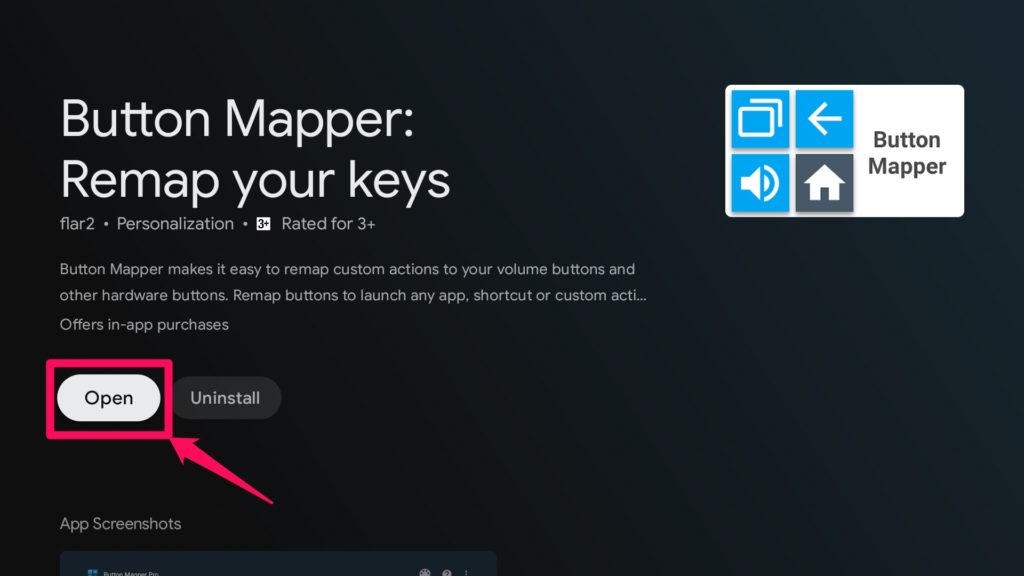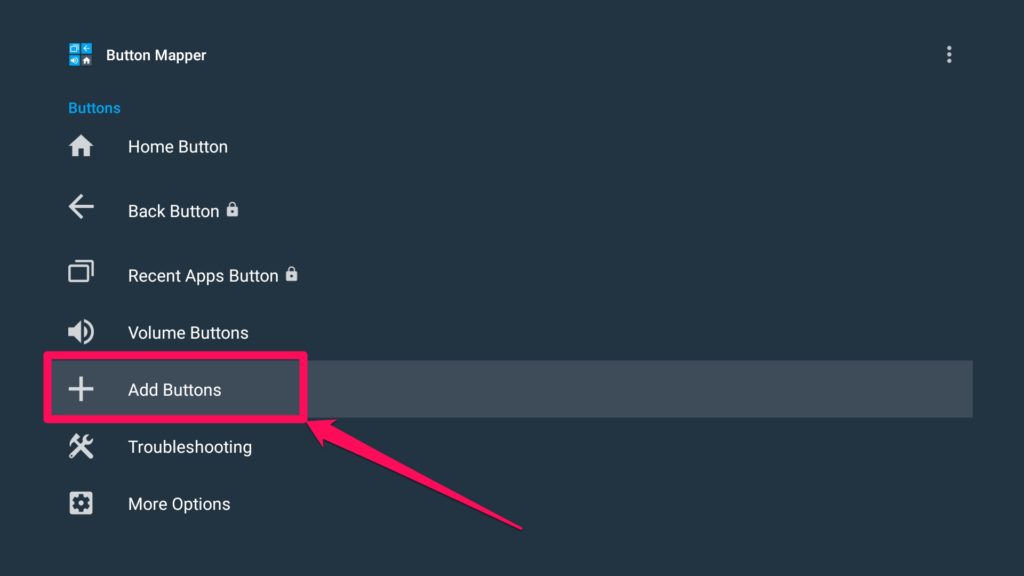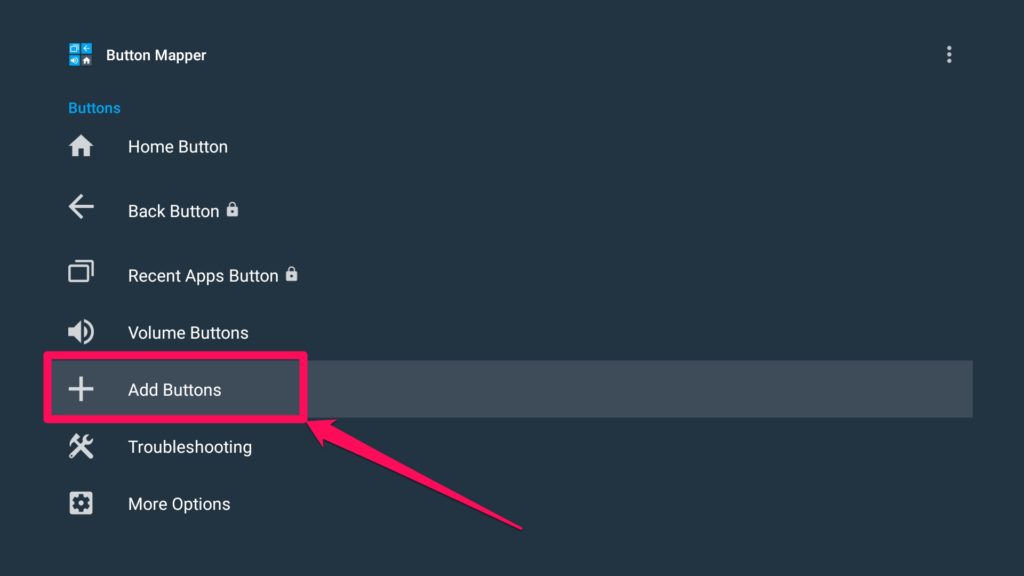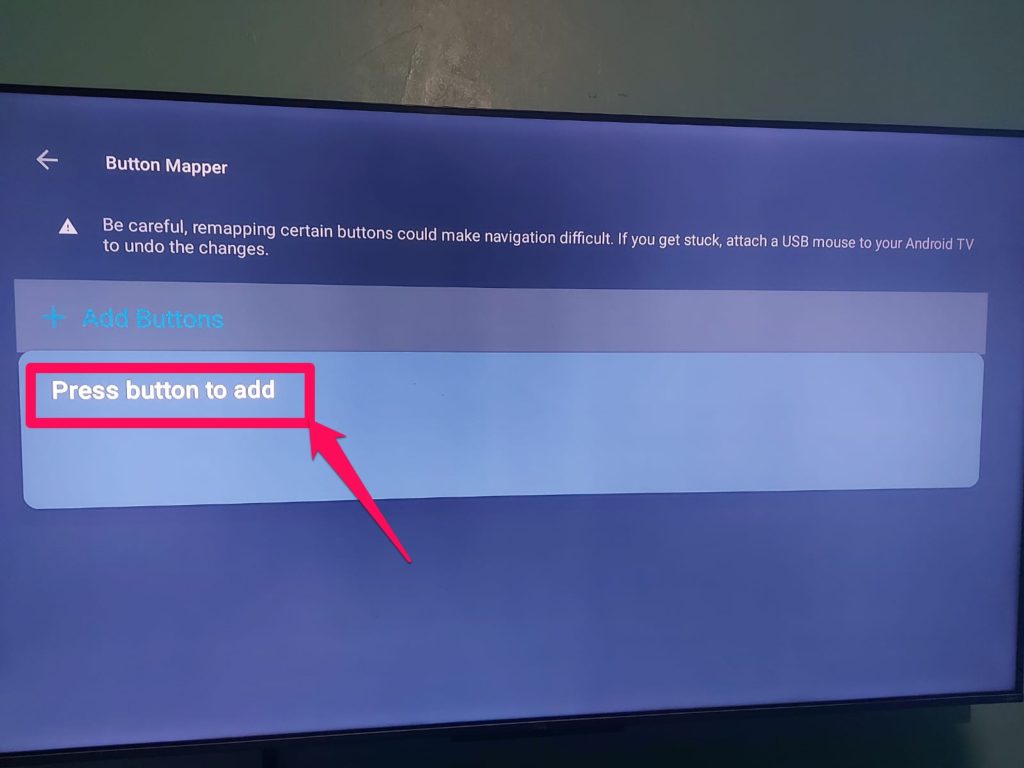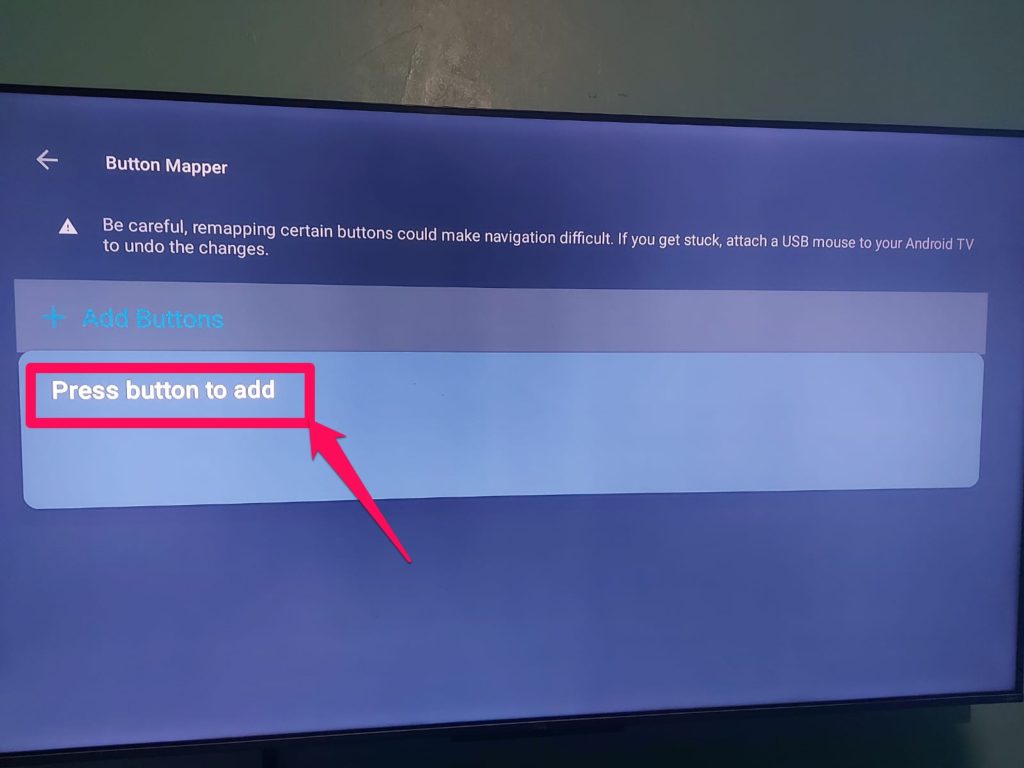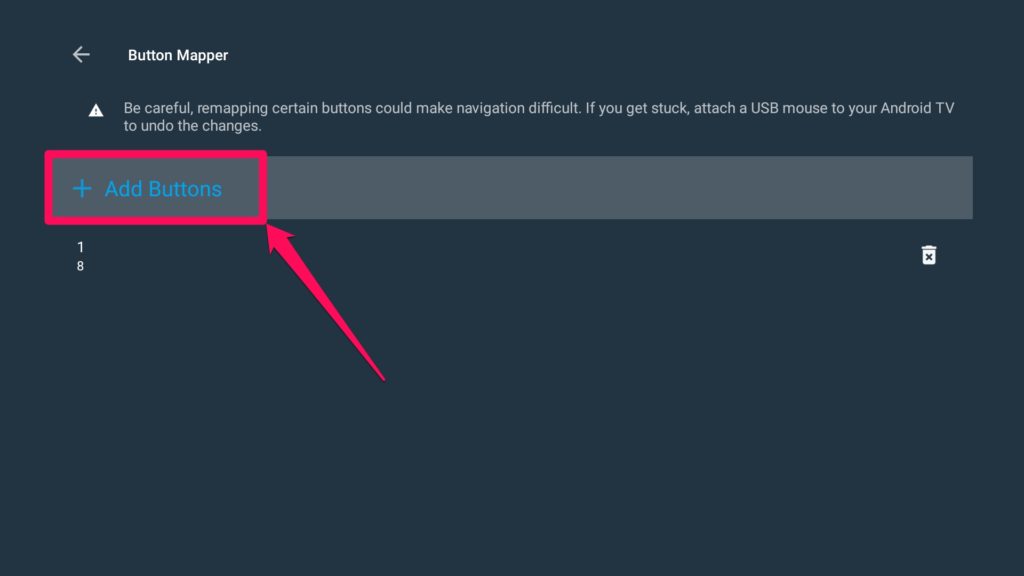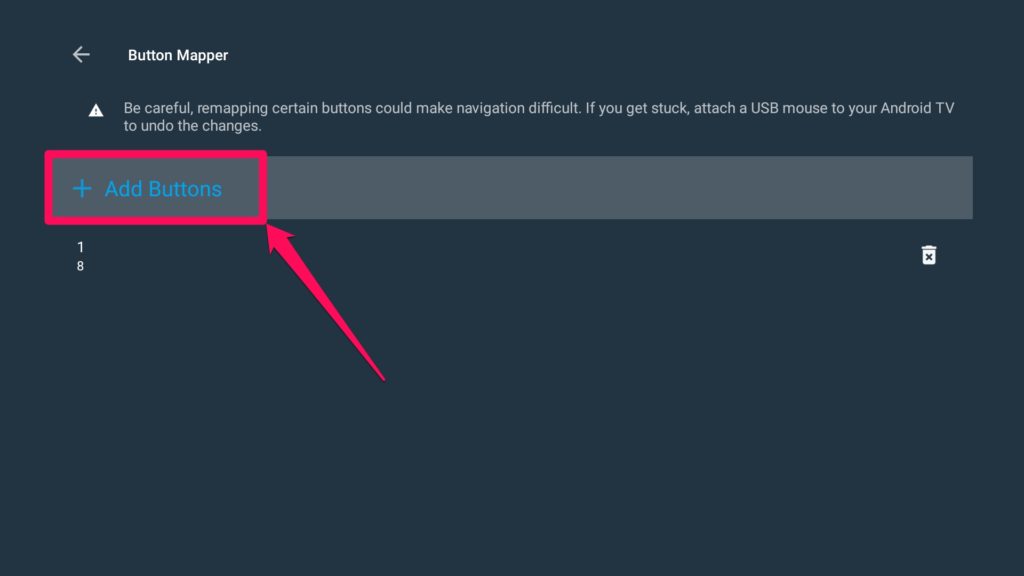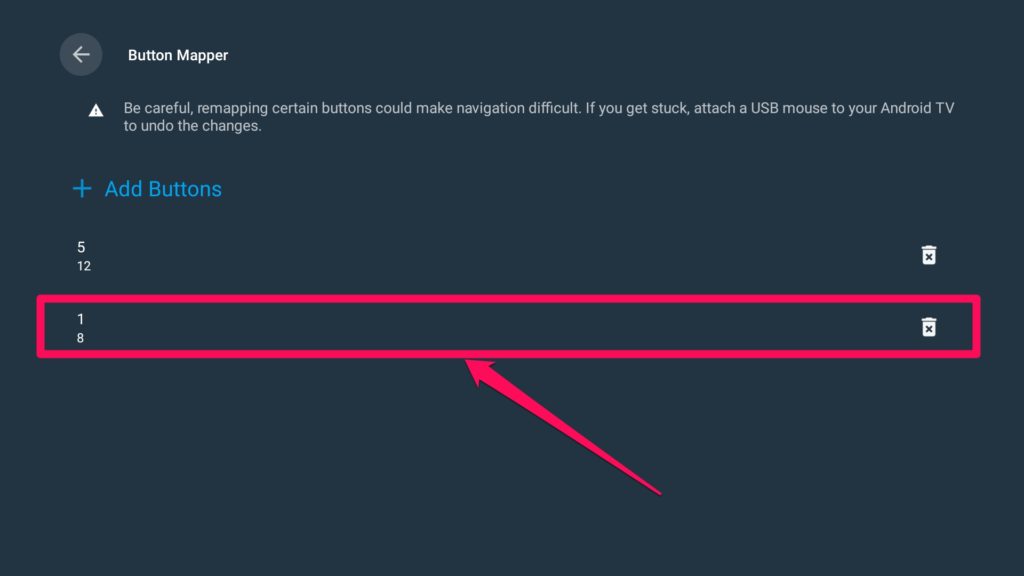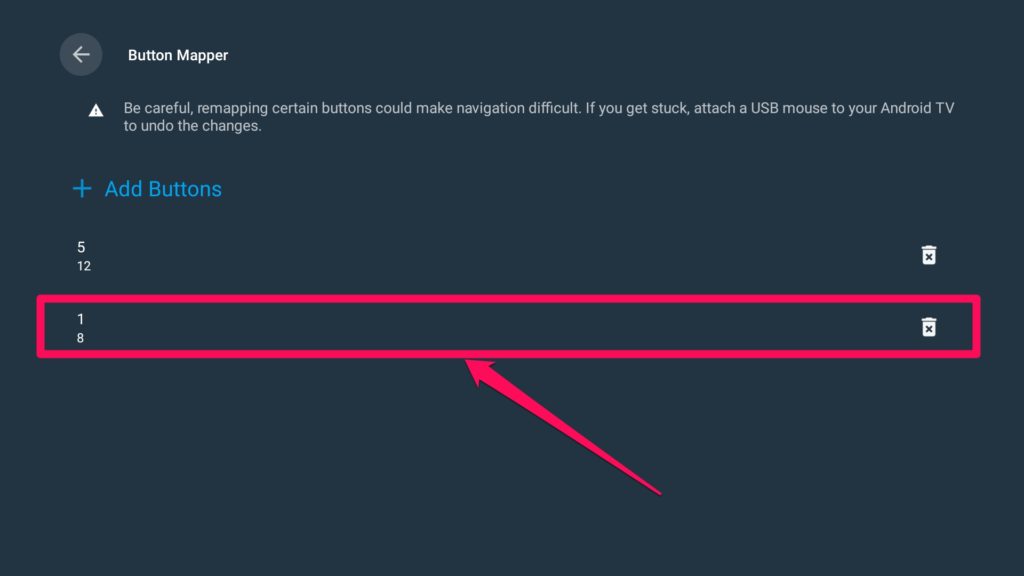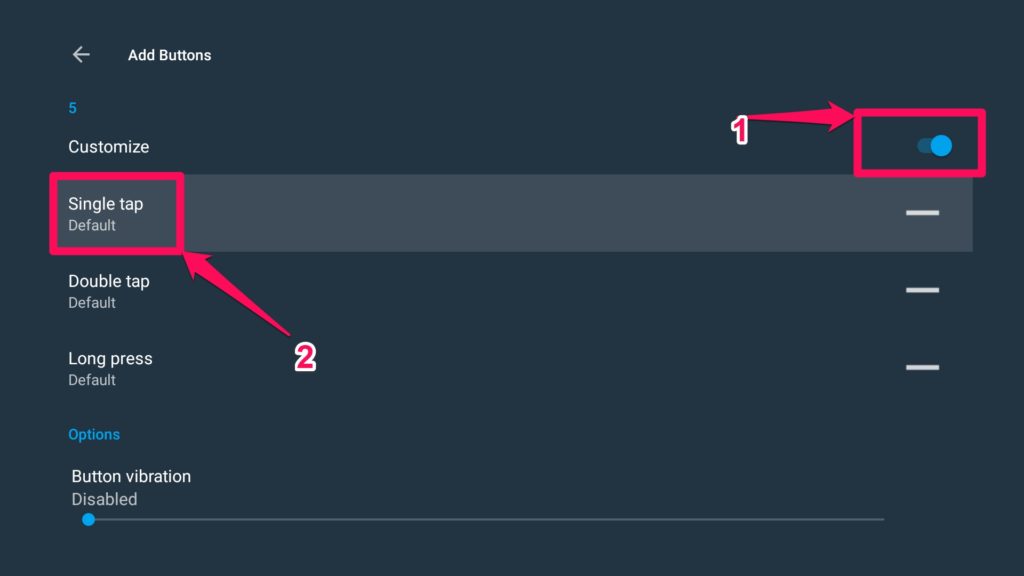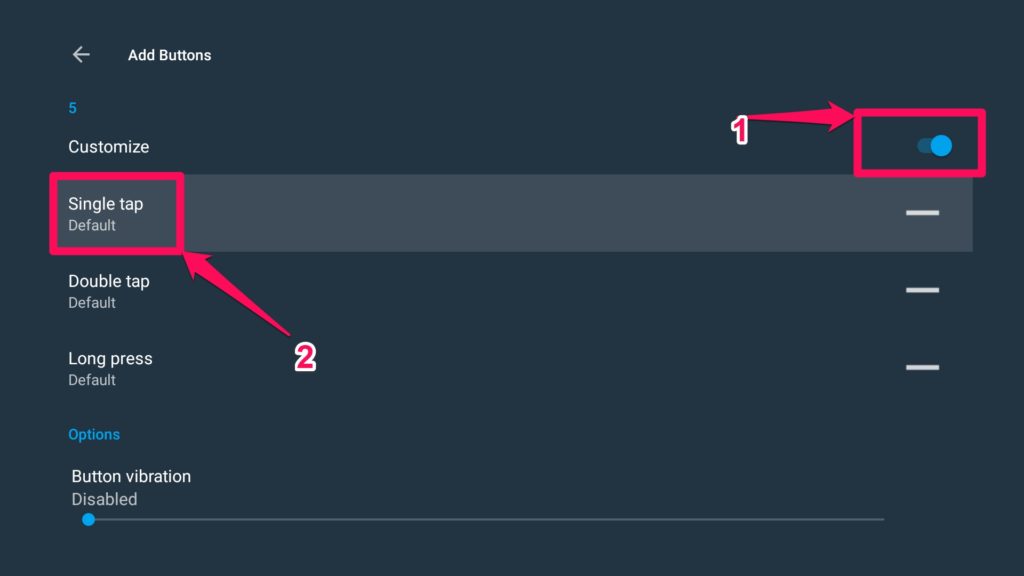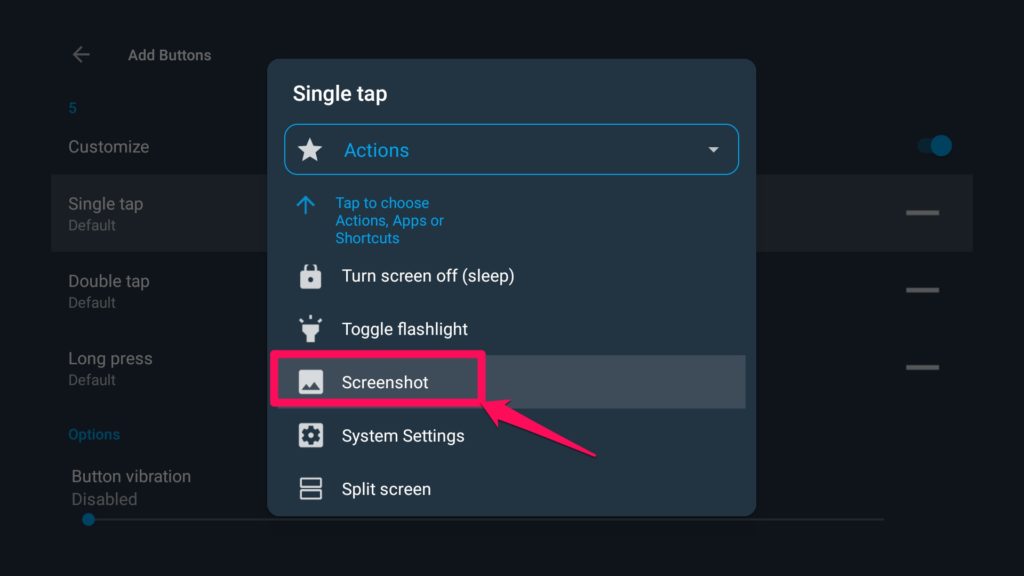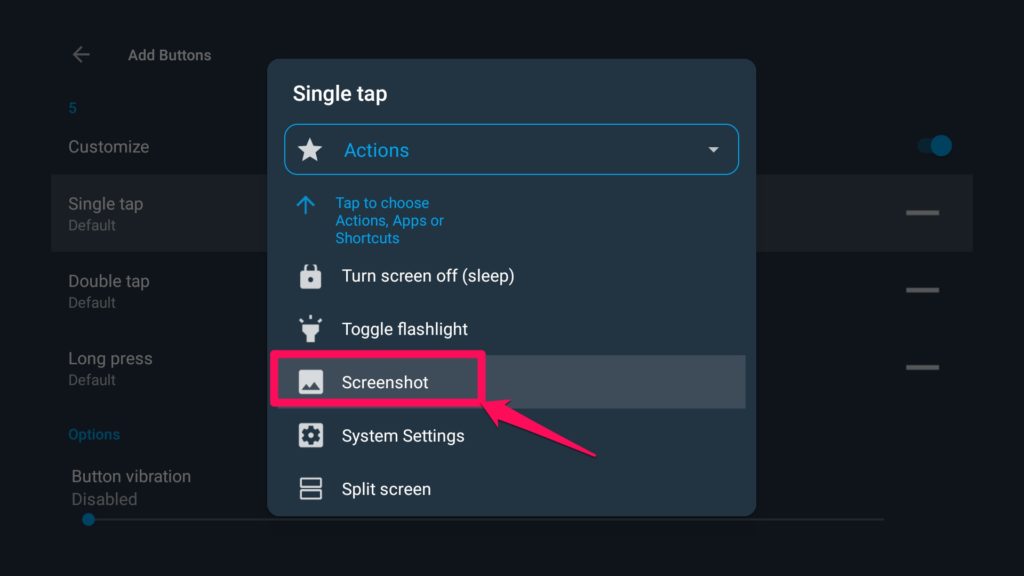Now, first things first, is it possible to take screenshots on any Android TV? Well, there is no categorical answer to this question. The reason is that it not only depends on the operating system but also on the TV brand itself. Thus we have compiled a couple of methods for you to try on your Android TV. Also Read: How To Install Google TV on Any Android TV
1. Taking Screenshots on Android TV Set Top Boxes
An Android TV box is among the simplest and easiest way to turn an old digital TV into a modern smart TV. Most Android TV boxes like the Mi Box S come with a very easy way to take screenshots. With these, the screenshot can be taken from the remote control using a built-in button configuration. On the Mi Box S, you need to press the power and volume down buttons simultaneously. The TV will animate in a way to let you know the screenshot has been taken successfully. This is quite similar to many phones as well, my Samsung Galaxy A71 takes screenshots the same way. The key to note is that this button combination will work for many TVs as well. Go ahead and try it before we go to the next method. It might work for your Sony Android TV. Also Read: How to take a screenshot on common Android phones
2. Built-In Method To Take Screenshots on Android TV
Other Android TV models will have a native feature to capture screenshots. A good example is the Ematic TV box from Safaricom. For these, all you need to do is:
Tap and hold the power button on the TV remote.You will be prompted to choose between restarting or taking a screenshot.Of course, click on the screenshot option and take one. Again an animation will appear to confirm you have taken a screenshot.
Also Read: Android TV streaming boxes and dongles: Here are our top recommendations of 2022
3. Android TV Apps That Take Screenshots
In the case that neither of the above methods worked for you, proceed to the Google Play store. There you will find a variety of apps that will add the screenshot function on any button of your TV remote. These kinds of apps are known as button mappers. One such app is the Button Mapper app
Go ahead, download, install and open it. Scroll down and click on Add buttons.You will be propmted to press a button to add. Here press the button on your remote that you desire to use for screenshots.Your newly added button will appear, go ahead and click on it.On the new page, enable Customize and select the action to take screenshot on the selected button i.e single tap, double tap or long pressThen scroll down and allocate the screenshot function to that button.
Also Read: The Mi TV Stick vs Mi Box S 4K: What’s right for you
Transferring The Screenshot From Your TV
After successfully taking screenshots on your Android TV using any of the methods above, you will need to copy or move them to an external device. Go ahead and download any file manager app from Google Play to help copy the screenshots on a flash drive via USB. Some storage manager apps will even let you share such files to your online storage locations like Google Drive. A file manager app I can recommend is Solid Explorer, the user interface is quite straightforward to use and lets you share to Google Drive. Also Read: The Difference Between Google TV and Android TV